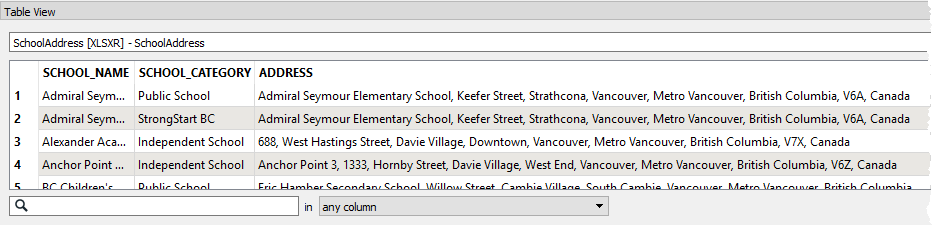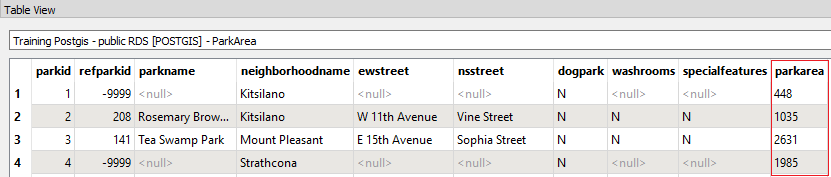介绍
在FME中创建任何工作区的最后一步是运行工作区。运行工作区会启动从读卡器通过任何转换器向磁盘写入数据的数据流。在本教程系列的第六部分中,您将学习如何运行一个工作区来完成并查看翻译日志。
下载
6-writedata-start.fmwt (启动工作区)
6-写入数据-完成.fmwt (已完成的工作区)
逐步说明
从中继续在工作区中工作上一篇文章或者下载6-writedata-start.fmwt工作区。
1。运行工作区
要运行工作区,单击运行按钮。单击之前,如果你把鼠标移到按钮上,当单击“运行”按钮时,将在画布上的所有对象周围显示一个绿色突出显示。要知道您是否正在测试工作区并最近进行了更改,将运行哪些对象非常有用。

2。确认工作区成功
工作区运行后,有两种主要的方法来判断它是否成功。第一种方法是通过工作流查看功能计数数字,亚搏在线每个对象都应该至少有一个特征在移动。
如果您按照提供的数据进行操作,属性管理器应该有171个功能。

第二种方法是在翻译日志窗口的FME工作台底部查找“translation was successful”消息。此消息还将记录有多少个警告,以及写出了多少个功能。写出的特性应该直接反映进入编写器的特性计数。

您还可以在翻译日志中查看此消息。要访问日志,转到“查看>窗口>翻译日志”。如果保存了工作区,可以在与工作区相同的文件夹中访问翻译日志的保存版本。这允许您在文本编辑器中查看翻译日志,如果需要的话,像记事本一样。

三。检查输出
一旦确认“翻译成功”,最好通过以该格式的本机软件打开输出文件或使用FME中的数据可视化窗口来确认输出。
要查看本教程系列的最终输出数据,单击Business Writer上的以显示弹出菜单,在弹出菜单上单击查看写入数据按钮。

这将在可视预览窗口中打开数据。在这里,您可以观察属性更改。注意:ESRI shapefile格式不接受属性名称中的空格,因此,fme添加下划线(uu)来替换空格。

4。保存工作区
关闭FME工作台或启动新工作区之前,请确保通过单击软盘图标或文件>保存来保存工作区。

保存模板
保存FME工作区时,数据由直接路径引用。如果数据被重命名或移动,它将在工作区中不可用。为了防止这种情况发生,或者,如果您正在与其他人共享工作区,工作区可以另存为模板,包括数据。要执行此操作,请转到“文件>另存为模板”…

然后确保列出了您在工作区中使用的数据。如果你想包括更多的数据,可以单击“添加更多文件”旁边的省略号:

故障排除
偶尔地,可能是工作区失败的原因,您需要进行故障排除。
a.翻译日志窗口
为了成功排除故障,需要打开翻译日志。如果还没有打开,转到工具>窗口>翻译日志。日志将自动填充上一次运行工作区的详细信息。查看翻译日志的顶部,有两个按键,错误,警告。如果工作区失败,这些按钮旁边会有一个数字。您可以单击这些按钮来过滤日志并直接跳转到错误。一旦你发现了错误,阅读详细信息并解决问题。然后重新运行工作区。

此工作区失败,因为文件名不正确。在工作区成功运行之前,用户必须添加新数据或修复文件名。

有时也会有警告。通常可以忽略这些,因为它们只是对特定的FME设置发出警告。在这个例子中,警告是功能缓存已打开,这可能会降低性能。尽管可以忽略这些警告,但调查它们始终是一个好主意。

B.拒绝的功能处理
工作区可能失败的另一个原因是单个功能导致具有

如果您想忽略这些功能,此功能可以关闭。要关闭此功能,右键单击

介绍的术语
拒绝的功能处理:FME中的一种特性,当一个特性被拒绝时,它使工作区停止工作。这可以关闭。
模板:与数据一起保存的FME工作区,.fmwt文件扩展名表示工作区是一个模板。
翻译:FME中常用的术语,指整个工作区。
翻译日志窗口:FME工作台中的一个窗口,用于查看有关工作区的详细信息,包括错误和警告。
其他资源
返回教程开始:
介绍
可视化数据是构建工作空间的关键步骤。在最终输出之前,必须知道数据的外观以及需要修改的内容。在本教程系列的第二部分中,您将学习如何使用可视化预览窗口在2019年的FME Workbench中可视化数据。如果您使用的是FME桌面2018.1及更高版本,请看FME桌面入门:FME数据检查器简介了解如何检查数据。
下载
2-视图数据-开始.fmwt (启动工作区)
2-视图数据-完成.fmwt(已完成的工作区)
逐步说明
从中继续在工作区中工作上一篇文章或者下载2-viewdata-start.fmwt工作区。
1。运行工作区
我们在前一篇文章中添加的数据可以在FME工作台中查看。在看之前,需要运行工作区来缓存数据。
在顶部工具栏上,单击运行按钮。这将运行工作区,有关运行工作区的更多详细信息将在开始使用FME桌面:写入数据.
2。视图缓存
现在工作区已经运行,放大镜图标出现在读卡器功能类型上,这表示数据已被缓存,现在可以查看。请注意,在整个工作区开发过程中,可以运行工作区,然后可以查看数据缓存。
单击放大镜图标打开视觉预览窗口。

三。视觉预览导论
在FME中,使用可视化预览查看数据有三个部分。每个部分都允许用户以不同的方式查看其数据。要使用视觉预览,确保工作区已运行,然后选择要加载的对象。注意:如果单击放大镜并打开视觉预览,但没有看到以下任何视图,单击左侧大小的图标以启用它们。
a.表格视图
表视图显示数据集的可见属性。可以对这些属性进行排序或搜索以浏览数据。要切换此视图,点击表格按钮 在窗户的左侧。请注意,这些属性不能在视觉预览中编辑,下一篇文章将介绍编辑属性。
在窗户的左侧。请注意,这些属性不能在视觉预览中编辑,下一篇文章将介绍编辑属性。
B.图形视图
如果数据集具有空间组件,图解的,几何或坐标值(如纬度和经度)视觉预览将在图形视图中显示图形或几何图形。如果没有图形或几何图形,此视图将不可用。要切换此视图,单击图形按钮在窗户的左侧。
C.功能信息视图
在功能信息视图中,可以找到有关功能的任何其他信息,包括特定格式的属性和坐标系。要切换此视图,单击“显示/隐藏功能信息”按钮在窗户的左侧。
4。探索数据
使用可视预览窗口打开查看数据集的属性,并注意要对列名称进行哪些更改。
如果您按照提供的数据进行操作,注意,first缺少与姓氏匹配的“name”。我们将在下一篇文章中修复这个问题,并更改订单姓氏,并删除许可证号。
5。继续下一篇文章
如果你继续下一篇文章,请保持工作区开放。
介绍的术语
数据可视化:检查数据以确保质量和正确性的行为。
功能缓存:运行一个工作区将生成一个缓存,其中包含从转换器输出的所有功能。单击放大镜图标将在FME数据检查器中打开转换点的数据。
运行(工作区):触发工作区
视觉预览:在FME桌面中查看数据的窗口。
其他资源
继续下一篇文章:
介绍
在FME中构建工作空间时,您需要添加源(输入)数据。在本教程系列的第一部分中,您将学习如何打开FME工作台并使用拖放方法读取数据。您还将学习什么是读者以及如何设置读者。
下载
企业主.xlsx (启动数据集)
1-readdata-start.fmwt文件 (启动工作区[可选])
1-读取数据-完成.fmwt (已完成的工作区)
逐步说明
1。打开FME工作台
打开FME工作台开始创建工作区。要在Windows中执行此操作,请转到开始>FME>FME工作台。在Mac OS中,转到应用程序>FME 2019>FME工作台。
2。启动新工作区
FME首次在空白工作区打开。空工作区被称为“画布”。画布是包含工作区中所有对象的地方。如果你已经打开过一次FME,单击“新建”按钮打开空白工作区。
三。拖放以添加数据
在操作系统的文件资源管理器中,浏览数据。如果您希望遵循提供的数据,首先下载businessowners.xlsx文件,然后浏览到businessowners.xlsx。
找到数据后,拖放到空白的FME画布上。将出现添加读卡器对话框。

4。添加读卡器对话框简介
a.格式和数据集
在添加读卡器对话框中,确认您的格式和数据集路径。添加数据集时,FME会自动检测格式,但根据数据集的不同,同一格式扩展可能有不同的格式类型。所以最好再检查一下。FME还可以读取不同的数据集类型,像文件夹一样,Zip文件和基于Web的,有关更多信息,请参阅数据集类型文档.
B.参数
每个格式都有可以设置的特定参数。要检查参数,点击参数…按钮,这将显示“格式参数”对话框。如果参数…按钮有感叹号(!)最后 这意味着需要设置一些强制参数。要了解有关格式特定参数的详细信息,可以单击“参数”窗口中的“帮助”按钮。
这意味着需要设置一些强制参数。要了解有关格式特定参数的详细信息,可以单击“参数”窗口中的“帮助”按钮。

如果您按照提供的数据进行操作,没有要设置的参数,如果打开参数对话框,可以单击“确定”关闭它。
C.坐标系
FME知道坐标系,所以如果添加的数据集有坐标系,库尔德系统部分会说“从源读取”。如果没有坐标系,它会说“未知”,如果你知道坐标系,但是FME没有检测到,您可以将其输入坐标。系统框。
如果您按照提供的数据进行操作,我们将设置坐标。通过将其输入框中,将其设置为LL84。

d.亚搏在线工作流选项
亚搏在线工作流选项指定功能类型在画布上的显示方式,可以将特征类型视为层或工作表的FME版本。“单个”将每个图层表示为其自己的特征类型,“单个合并”将所有图层表示为一个特征类型。
不管你用的是什么数据,将此设置保留为单个功能类型,然后单击“确定”以完成添加读卡器。
5。特征类型
单击“添加读卡器”对话框上的“确定”后,阅读器功能类型将显示在画布上。特征类型定义了正在读取的数据的模式以及数据集拥有的层。这将是构建所有内容的工作区的开始。
对于这个例子,businessowners是功能类型名称。

6。继续下一篇文章
如果你继续下一篇文章,请保存,然后将工作区保持打开状态。

添加读卡器的其他方法
除了将数据拖放到画布上,可以通过转到顶部菜单栏中的“读卡器>添加读卡器…”或单击顶部工具栏中的“读卡器”按钮来打开“添加读卡器”对话框。

介绍的术语
画布:在FME工作台中添加所有对象的区域
特征类型:包含图式和数据集的属性
读者:将数据读取到FME工作台的对象
Schema:数据集的结构或,更准确地说,数据集结构的正式定义。
Workbench:用于创建转换和转换数据的工作流的FME应用程序亚搏在线
工作空间:可以亚搏在线在FME工作台中运行的工作流定义
其他资源
继续下一篇文章:
介绍
一旦数据被读取到工作区并使用变压器(如果需要)进行操作,它需要使用编写器编写成一种格式。在本教程系列的第五部分中,您将学习如何添加和设置作者。
下载
5-addawriter-start.fmwt (启动工作区)
5-addawriter-完成.fmwt (已完成的工作区)
逐步说明
从中继续在工作区中工作上一篇文章或者下载5-addawriter-start.fmwt工作区。
1。添加作者
既然所有的数据都被篡改了,数据需要写出来。要做到这一点,将使用作者。要在画布中添加一个作者,或者单击顶部菜单栏上的“编写器>添加编写器…”,或者单击“编写器”按钮。

2。添加编写器对话框简介
“添加编写器”对话框将类似于“添加阅读器”对话框。

a.格式和数据集
在“添加编写器”对话框中,选择输出数据的格式。下一步,选择保存数据集的位置,根据格式,您还可以输入文件名。
如果您按照提供的数据进行操作,通过在“格式”框中键入shapefile,将writer格式设置为esri shapefile,然后选择esri shapefile。单击省略号(…)按钮,然后浏览到“文档”文件夹。创建一个名为dataoutput的新文件夹,然后选择它作为保存位置。此格式不需要设置文件名,只有一个文件夹。

B.参数
每个格式都有可以设置的特定参数。要检查参数,点击参数…按钮,这将显示“格式参数”对话框。如果参数…按钮有感叹号(!)最后,这意味着需要设置一些强制参数。要了解有关格式特定参数的更多信息,可以单击“参数”窗口中的“帮助”按钮。
如果您按照提供的数据进行操作,没有要设置的参数,如果打开参数对话框,可以单击“确定”关闭它。
C.坐标系
编写器将保留原始数据集中的坐标系或在工作区中设置的坐标系。如果希望输出数据集位于不同的坐标系中,可以在坐标中输入所需的坐标系。系统框可在运行中进行重新投影。
d.功能类型定义
功能类型定义决定了如何创建编写器功能类型。要使输出属性反映工作区中所做的操作,请选择自动。要手动选择要写出的属性,选择手动。最后,要使用与原始读卡器相同的属性,选择“从读卡器复制”。要了解有关功能类型定义的更多信息,请单击“添加编写器”对话框中的“帮助>添加编写器”。

如果您按照提供的数据进行操作,将形状文件定义设置为“自动”,然后单击“确定”将编写器添加到画布。这将确保我们的输出格式相同图式我们用attributeManager进行了修改。

三。功能类型对话框
在“添加编写器”对话框中将要素类型定义设置为“自动”时,需要定义有关功能类型名称的详细信息。单击“添加编写器”对话框中的“确定”按钮后,出现“要素类型”对话框。在此对话框中,您需要设置功能类型名称,这将是层或工作表的名称。
如果您按照提供的数据进行操作,将shapefile名称设置为businesses,然后单击OK。没有其他参数可设置。

4。连接写入器
一旦作者被添加到画布上,它需要连接到工作流。亚搏在线点击变压器或读卡器的输出端口并拖动以连接到写入程序输入端口。一旦连接好,可以看到将要写出的属性。

最终输出工作区应如下所示:

5。继续下一篇文章
如果你继续下一篇文章,请保持工作区开放。
介绍的术语
功能类型定义:在编写器中设置架构的方法。
导航器窗口:导航器窗口是一个结构化的参数列表,用于表示和控制工作区的所有对象。
作者:将数据写入任何可用格式的FME工作台对象。
其他资源
继续下一篇文章:
介绍
2004,康奈尔大学的一组学生创建了一个名为“的指南。”如何在Arcgis/Manifold中实现这一点?“其中详细说明了如何使用ArcGIS和多功能工具完成一组常见的GIS任务。他们的指南在地理信息系统社区中越来越流行,并基于其他地理信息系统包产生了许多不同的迭代,亚搏国际在线官网如QGIS,PostGISArcPy现在FME。虽然FME不是地理信息系统,这些文件中描述的许多操作可以作为FME ETL工作流程的一部分完成。亚搏在线
在FME中,我如何做到这一点是一系列文章,重点关注其前辈所涵盖的相同五个类别:
- 数据库管理
- 数据库创建
- 数据操作
- 数据分析
- 数据显示和显示。
本指南旨在帮助需要指导的新用户和地理信息系统专业人员执行FME中的共同任务。此外,这一系列的文章试图重新创建在“如何在ArcGIS/Manifold”指南中概述的GIS任务。因为FME不是地理信息系统,本系列中的每个练习都旨在从源格式中提取数据,转换数据,将数据加载到目标格式中,不会丢失数据。
如果你是一个新的FME用户,请考虑参观培训页面了解有关安全软件提供的免费在线培训的更多信息,或探索我们的亚搏在线FME教程.
数据库管理
数据库创建
- 分配拓扑
- 进出口
数据操作
数据分析
- 光栅处理
- 一个光栅上的数学运算(使用RasteExpressionEvaluator变压器的简单示例)
- 两种光栅的数学运算(光栅计算和光栅选项板)
- 光栅邻域函数
- 统计函数
- 计算面积,周长和长度
- 两种数据类别的交叉表(数据透视表和FME)
- 一般
- 指定距离缓冲区(空间关系分析的缓冲特性)
- 选定特征距离内的多边形
- 查找最近的功能
- 三维分析
- 网络功能
- 通过网络选择最佳路径(使用shortestpathfinder进行最短路线计算)
- 定义驱动器时区(使用NetworkCostCalculator创建时间和距离等值线)
- 地理编码地址
数据显示和表示
数据属性
除非另有说明,本系列中使用的数据源于温哥华市,不列颠哥伦比亚省。它包含根据开放政府许可证(温哥华)获得许可的信息。
概述
备受期待的光栅卷积器终于到了!对FME 2018.1不熟悉,光栅卷积器是将卷积滤波器应用于光栅数据的转换器。卷积滤波器使用一个内核,该内核由相邻值的权重矩阵指定。过滤可以用来平滑,锐化,增强边缘和其他光栅图像操作。
下载
运动
在这种情况下,您有兴趣应用卷积滤波器来锐化geotiff图像。有关使用光栅卷积器进行光栅处理的更多信息,退房用光栅卷积器进行边缘检测文章或光栅斜率计算作为光栅卷积器示例文章。
指令
1。启动FME工作台
- 如果还没有打开,启动FME工作台。
2。创建新工作区
- 在开始页的创建工作区部分,选择创建新工作区的选项。

三。添加geotiff阅读器
- 开始键入“geotiff”,而不在画布上选择任何内容,然后通过双击或使用箭头键和Enter键从读卡器列表中选择geotiff格式,将其添加到画布中。
- 单击“数据集”省略号并导航到包含bcvanc15_O7.tif的文件夹。选择bcvanc15_O7.tif文件,单击“打开”,然后单击“确定”,将geotiff阅读器添加到画布中。
4。添加光栅卷积器
Raster卷积器接受包含光栅几何图形的输入特征,并在对每个波段应用卷积滤波器后输出特征。
- 通过键入“rastercoverver”将rastercoverver添加到画布,以在快速添加搜索中显示FME变压器列表。通过双击或使用箭头键和Enter键从变压器列表中选择Raster卷积器,将其添加到画布中。
- 添加变压器后,将geotiff读卡器连接到卷积滤波器。
5。设置卷积滤波器类型
- 一旦增加了光栅卷积器,双击Raster卷积器或单击齿轮图标打开“变压器参数”对话框。
- 在参数对话框中,将卷积滤波器更改为锐化3。
- 展开“高级”部分并将“保留带解释”设置为“是”。

注:默认情况下,保留带解释设置为“否”,因为“否”将转换红色,绿色,蓝带从geotiff到real64(即转换为灰度图像)。
6。添加检查器
- 将一个检查器添加到画布并将其连接到RasterCoverver:输出端口。一旦你建立了联系,打开Inspector参数并将其命名为“锐化”。
- 同样地,在geotiff阅读器上附加一个inspector,并将其命名为original。这将在翻译运行后自动在FME数据检查器中打开原始和锐化的光栅数据集。检查这两个数据集将允许您在原始图像和锐化图像之间切换,以查看Raster卷积器的锐化3卷积滤波器如何处理图像。
7。添加ECW编写器
- 类似于添加读卡器,键入“ecw”,然后从编写器列表中选择ecw格式。
- 通过单击数据集省略号为ECW文件指定文件夹。指定文件夹位置后,将光栅文件定义设置为“自动”,然后单击“确定”。
- 下一步,在“要素类型参数”对话框中设置光栅文件名,然后单击“确定”将ECW编写器添加到画布。在这里,还可以按百分比指定光栅压缩,并可以选择生成选项卡文件。要了解有关选项卡文件的更多信息,请参阅光栅文档.
- 最后,将ECW写入程序连接到RasterCoverver:输出端口。
8。运行工作区
- 通过单击工具栏上的“运行”按钮来运行工作区,或者使用菜单栏上的运行>运行翻译。

- 翻译完成后,在锐化图像和原始图像之间切换,以查看锐化3卷积滤波器的效果。尝试从RasterCovolver的预定义卷积过滤器中选择另一个过滤器,或者通过将卷积过滤器设置为用户定义并输入内核权重来输入您自己的值。
结果
输入

产量

变压器
数据属性
本教程中使用的数据源于温哥华市,不列颠哥伦比亚省。它包含根据开放政府许可证(温哥华)获得许可的信息。
概述
虽然FME能够创建制图元素,比如标签,它不用于制图目的。在本教程中,您将学习如何为点要素创建标签,以及如何在多边形中创建中心点,然后将其转换为标签点。有关与制图学有关的类别和变形金刚的详细列表,请参见变压器廊道并通过制图和报告进行过滤。此外,如果您想了解有关为功能创建标签的更多信息,见标记特征练习在桌面基本培训手册中。
下载
练习1标签点特征
在这种情况下,您有兴趣为将导出到AutoCAD DWG文件供以后使用的学校点要素创建标签。
指令
1。启动FME工作台
- 如果还没有打开,启动FME工作台。
2。创建新工作区
- 在开始页的创建工作区部分,选择创建新工作区的选项。

三。添加形状文件读取器
- 开始键入“shapefile”,而不在工作区中选择任何内容,然后通过双击或使用箭头键和Enter键从读卡器列表中选择shapefile格式,将其添加到工作区。
- 单击数据集省略号,然后导航到示例数据文件夹并选择学校形状文件(例如,c:\users\documents\fme\schools\schools.shp)。
4。添加LabelPointReplacer
顾名思义,LabelPointReplacer将用标签点替换点功能。
- 选择学校阅读器功能类型,然后键入“labelpointreplacer”以通过快速添加进行搜索。
- 从双击或使用箭头键和Enter键将其添加到工作区的变压器列表中选择LabelPointReplacer。
这将自动从学校阅读器连接到标签点替换器。
5。设置labelpointreplacer的标签参数和标签高度
- 添加变压器后,双击LabelPointReplacer或单击齿轮图标打开变压器参数。
必须设置的第一个参数是标签-这将检索属性的值并将其转换为标签。
- 将label参数设置为school_nam,为每个学校的名称创建一个标签。
- 下一步,将标签高度设置为50。

注意:标签高度以地面单位(本例中为米)测量,可以作为数字输入,也可以通过从下拉列表中选择属性名称从特征属性的值中获取。如果标签高度太高,可以在LabelPointReplacer参数中相应地调整标签高度,也可以在本练习中写入dwg文件时在AutoCAD中编辑注释大小。
6。添加检查器
- 下一步,在LabelPointReplacer之后添加一个检查器。这将在翻译成功运行后自动打开FME数据检查器中的输出。
7。添加Autodesk AutoCAD DWG/DXF编写器
- 类似于添加读卡器,键入“dwg”,然后从编写器列表中选择autodesk autocad dwg/dxf格式。
- 单击“数据集”省略号指定保存数据的位置并命名文件:schoolLabels(例如,c:\users\documents\fme\schools\schoolLabels.dwg)
- 将图层定义设置为“自动”,以确保创建或重命名的所有属性都将写入dwg文件。
- 与检查员类似,将schoolLabels编写器连接到labelPointReplacer:labelPoint端口。
8。运行工作区
- 通过单击工具栏上的“运行”按钮来运行工作区,或者使用菜单栏上的运行>运行翻译。

运行工作区后,您将有一个新的数据集,其中学校标签为dwg格式。您可以通过选择编写器并单击快捷菜单中选择编写器时出现的“检查器”按钮或通过在AutoCAD中打开schoolLabels dwg文件来查看学校标签。
结果
输入

产量

练习2标记多边形特征
在这种情况下,您有兴趣为将导出到AutoCAD文件供以后使用的邻域多边形功能创建标签。
指令
1。启动FME工作台
- 如果还没有打开,启动FME工作台。
2。创建新工作区
- 在开始页的创建工作区部分,选择创建新工作区的选项。

三。添加ESRI地理数据库(文件geodb open api)读卡器
- 开始键入“geodatabase”,而不在工作区中选择任何内容,然后,通过双击或使用箭头键和Enter键将其添加到工作区,从读卡器列表中选择ESRI地理数据库(文件geodb open api)格式。
- 单击数据集省略号,然后导航到sample data文件夹并选择邻里地理数据库(例如,c:\users\documents\fme\neighborhoods\neighborhoods.gdb)。
4。中心指向量角器
- 选择“社区阅读器”功能类型,然后键入“CenterPointextractor”。
- 从双击或使用箭头键和Enter键将其添加到工作区的变压器列表中选择CenterPointextractor。
这将自动将邻居阅读器连接到CenterPointextractor。CenterPointextractor将用特征边界框中心的点替换特征的几何图形。有关点提取模式的详细信息,见CenterPointReplacer文档.
5。添加LabelPointReplacer
顾名思义,LabelPointReplacer将用标签点替换点功能。
- 在CenterPointextractor之后添加LabelPointReplacer-LabelPointReplacer应连接到CenterPointextractor:输出端口。
6。设置labelpointreplacer的标签参数和标签高度
- 添加变压器后,双击LabelPointReplacer或单击齿轮图标打开变压器参数。
必须设置的第一个参数是标签-在本例中,它将检索属性的值并将其转换为标签。
- 将label参数设置为neighhoodname,为每个邻居的名称创建一个标签。
- 下一步,将标签高度设置为200。

注意:标签高度以地面单位(在本例中为米)测量,可以作为数字输入,也可以通过从下拉列表中选择属性名称从特征属性的值中获取。如果标签高度太高,您可以相应地调整大小,也可以稍后在AutoCAD中编辑文本的大小。
6。添加检查器
- 下一步,在LabelPointReplacer之后添加一个检查器。这将在翻译成功运行后自动打开FME数据检查器中的输出。
7。添加Autodesk AutoCAD DWG/DXF编写器
- 类似于添加读卡器,键入“dwg”,然后从编写器列表中选择autodesk autocad dwg/dxf格式。
- 单击“数据集”省略号以指定保存数据的位置并命名文件:neighhoodLabels(例如,c:\users\documents\fme\neighborhoods\neighborhoodLabels.dwg)
- 将图层定义设置为“自动”,以确保创建或重命名的所有属性都将写入dwg文件。
- 与检查员类似,将邻居标签编写器连接到labelpointreplacer:labelpoint端口。
8。运行工作区
- 通过单击工具栏上的“运行”按钮来运行工作区,或者使用菜单栏上的运行>运行翻译。

运行工作区后,您将有一个新的数据集,其中学校标签为dwg格式。通过选择编写器并单击快捷菜单中选择编写器时出现的“检查器”按钮,或在AutoCAD中打开邻居标签dwg文件,可以查看学校标签。
结果
输入

产量

变压器
- 中心指向量角器-将特征的几何图形替换为位于特征边界框中心的点,在特征边界框内的某个位置,或将特征的几何图形替换为特征重心处的点。
- 检查员-将功能发送给FME数据检查器进行显示。
- 标签点替换器-用标签点替换特征的几何图形。
数据属性
本教程中使用的数据源于温哥华市,不列颠哥伦比亚省。它包含根据开放政府许可证(温哥华)获得许可的信息。
概述
在本教程中,您将学习如何使用地理编码转换器的正向和反向地理编码模式对地址进行地理编码。在练习1中,您将通过阅读电子表格使用转发模式,该电子表格包含一个单列中具有地址属性的学校列表。同样地,在练习2中,您将使用反向模式,通过在包含具有相应纬度和经度坐标的学校列表的电子表格中读取来获得地址信息。
下载
练习1前向地理编码
在这种情况下,您将使用Excel文件中的地址属性对x进行地理编码,LL84坐标系中的Y坐标。本教程将使用OpenStreetmaps地理编码服务,以获得温哥华学校的lat/long坐标。
指令
1。启动FME工作台
- 如果还没有打开,启动FME工作台。
2。创建新工作区
- 在开始页的创建工作区部分,选择创建新工作区的选项。

三。添加csv阅读器
- 开始键入“csv”,而不在画布上选择任何内容,然后通过双击或使用箭头键和Enter键从读卡器列表中选择csv格式,将其添加到画布中。
- 一旦添加了csv阅读器,读卡器对话框将打开,单击“数据集”省略号,从示例数据集中打开schoolAddress Excel文件,然后单击“确定”(例如c:\users\documents\fme\schools\schoolAddress.xlsx)。
Excel工作簿包含3个属性列:学校名称,学校类别,地址。您将使用地址列对学校进行地理编码,并在LL84坐标系中获取它们的坐标。
4。添加地理编码器
- 类似于添加读卡器,键入“geocoder”以显示FME变压器的列表。通过双击或使用箭头键和Enter键从变压器列表中选择地理编码器,将其添加到画布中。
- 将地理编码程序连接到学校地址阅读器。
5。指定地理编码服务
- 一旦添加了地理编码程序,双击地理编码器或单击齿轮图标打开变压器参数。
- 在服务区,通过从下拉列表中选择地理编码服务,将其设置为openstreetmap。
有关geocoder transformer中提供的地理编码服务的更多信息,见地理编码文件.此外,许多服务对如何使用或显示结果有限制,并且可能产生不同的地址格式。请与您选择的服务核实条款和条件。
- 在地理编码参数部分,确保模式设置为“转发”,并通过从下拉列表中选择地理编码参数“街道地址”将其设置为“地址”。
- 一旦参数设置好,单击“确定”接受更改并关闭“地理编码程序参数”对话框。

6。添加属性管理器
在这个练习中,attributeManager将用于删除地理编码程序创建的不需要的属性,并重命名纬度和经度属性,以匹配输入文件的命名约定。
- 将attributeManager连接到geocoder:output端口。
7。打开attributeManager参数
地理编码转换器将创建多个属性;然而,在这种情况下,您只对获取地址信息感兴趣。在“属性操作”部分中,通过从“操作”列的下拉列表中选择“删除”,或选择行并使用“属性操作”部分底部的“删除行”按钮(-)来删除不需要的属性。有关删除属性的详细信息,见桌面基础课程手册.
- 除以下5个属性外,应删除所有属性:
| 输入属性 | 输出属性 | 属性值 | 行动 |
| 学名 | 学名 | 什么也不做 | |
| 学校类别 | 学校类别 | 什么也不做 | |
| 纬度 | 纬度 | 重命名 | |
| 经度 | 经度 | 重命名 | |
| 地址 | 地址 | 什么也不做 |
- 要重命名属性,只需单击要更改的输入属性行的输出属性单元格。一旦属性的名称被更改,操作将自动设置为“重命名”。
8。添加检查器
- 下一步,在attributeManager后面添加一个inspector。这将在转换运行后自动打开FME数据检查器中的点特征数据集。
9。设置工作区参数
- 在运行工作区之前,必须设置工作区参数(在导航器窗口中找到)>Translation>Rejected Feature Handling才能继续转换。
默认情况下,将fme workspace参数设置为终止转换,如果地理编码程序拒绝任何功能,将导致工作区停止。您可以在桌面基础课程手册.

在这种情况下,我们将参数设置为继续,因为如果地址信息输入不正确(即1234西49对西491234)。再一次,预期的输入地址格式因服务而异。有关详细信息,请参阅所选服务提供的文档。运行工作区后,您会注意到35个地址被拒绝,159个地址被正确地理编码,在不更改此参数的情况下,第一个功能被拒绝后,转换将终止。
10。添加Google KML编写器
- 类似于添加读卡器,键入“kml”,然后从编写器列表中选择Google kml格式。
- 指定文件名并通过单击“数据集”省略号为kml文件设置目标文件夹。指定文件夹位置和文件名后,将表定义设置为“自动”,然后单击“确定”。
- 一旦作者被添加到画布上,将其连接到attributeManager:输出端口。
11。运行工作区
- 通过单击工具栏上的“运行”按钮来运行工作区,或者使用菜单栏上的运行>运行翻译。

如果要保存输出,您可以将编写器连接到attributeManager:输出端口,也可以使用FME数据检查器中的“将所选数据另存为”并选择要将数据另存为的格式(即PostGIS文件地理数据库,DWG等等)。有关在FME数据检查器中保存数据的更多说明,见保存数据文档。
结果
输入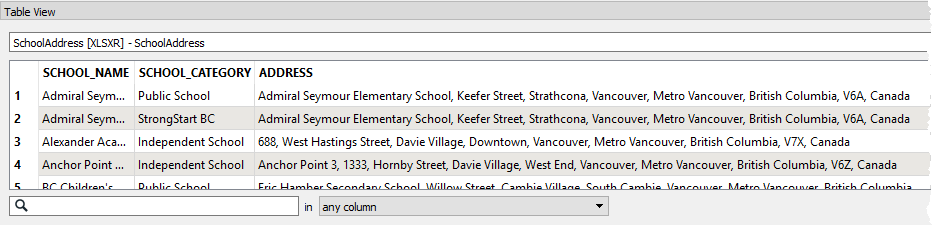
产量

练习2反向地理编码
在这种情况下,您将使用Excel文件中的纬度和经度属性进行地理编码,以获得邮政地址信息。本教程将使用OpenStreetmaps地理编码服务,以获取温哥华地区的学校地址。
指令
1。启动FME工作台
- 如果还没有打开,启动FME工作台。
2。创建新工作区
- 在开始页的创建工作区部分,选择创建新工作区的选项。

三。添加JSON阅读器
- 开始键入“json”,而不在画布上选择任何内容,然后通过双击或使用箭头键和Enter键从读卡器列表中选择JSON格式,将其添加到画布中。
- 一旦添加,读卡器将打开,单击“数据集”省略号,从示例数据集中打开schoolcoords excel文件,然后单击“确定”(例如c:\users\documents\fme\schools\schoolcoords.xlsx)。
json文件包含4个属性:学校名称,学校类别,纬度,经度。您将使用经纬度列对学校进行地理编码并获得每个X,Y坐标地址。
4。添加地理编码器
- 类似于添加读卡器,键入“geocoder”以显示FME变压器的列表。通过双击或使用箭头键和Enter键从变压器列表中选择地理编码器,将其添加到画布中。
- 将地理编码程序连接到SchoolkCoords阅读器。
5。指定地理编码服务
- 一旦添加了地理编码程序,双击地理编码器或单击齿轮图标打开变压器参数。
- 在服务区,通过从下拉列表中选择地理编码服务,将其设置为openstreetmap。
有关geocoder transformer中提供的地理编码服务的更多信息,见地理编码文件.此外,许多服务对如何使用或显示结果有限制,并且可能产生不同的地址格式。请与您选择的服务核实条款和条件。
- 在地理编码参数部分,确保模式设置为倒车。
- 下一步,从下拉列表中选择Latitude属性,将Latitude参数设置为Latitude属性。同样地,将经度参数设置为经度属性。
- 一旦设置了纬度和经度参数,单击“确定”接受更改并关闭“地理编码程序参数”对话框。

6。添加属性管理器
在这个练习中,attributeManager将用于删除地理编码程序创建的不需要的属性,并重命名纬度和经度属性,以匹配输入文件的命名约定。
- 将attributeManager连接到geocoder:output端口。
7。打开attributeManager参数
地理编码转换器将创建多个属性;然而,在这种情况下,您只对获取地址信息感兴趣。在“属性操作”部分中,通过从“操作”列的下拉列表中选择“删除”或选择行并使用“属性操作”部分底部的“删除行”按钮(-)来删除不需要的属性。有关删除属性的详细信息,见桌面基础课程手册.
- 除下表中列出的5个属性外,应删除所有属性:
| 输入属性 | 输出属性 | 属性值 | 行动 |
| 学名 | 学名 | 什么也不做 | |
| 学校类别 | 学校类别 | 什么也不做 | |
| 纬度 | 纬度 | 什么也不做 | |
| 经度 | 经度 | 什么也不做 | |
| 地址 | 地址 | 重命名 |
- 要重命名属性,只需单击要更改的输入属性行的输出属性单元格。一旦属性的名称被更改,操作将自动设置为“重命名”。一旦参数设置好,单击“确定”接受更改并关闭“属性管理器参数”对话框。
8。添加检查器
- 下一步,在attributeManager后面添加一个inspector。这将在转换运行后自动打开FME数据检查器中的点特征数据集。
9。添加Google KML编写器
- 类似于添加读卡器,键入“kml”,然后从编写器列表中选择Google kml格式。
- 指定文件名并通过单击“数据集”省略号为kml文件设置目标文件夹。指定文件夹位置和文件名后,将表定义设置为“自动”,然后单击“确定”。
- 一旦作者被添加到画布上,将其连接到attributeManager:输出端口。
10。运行工作区
- 通过单击工具栏上的“运行”按钮来运行工作区,或者使用菜单栏上的运行>运行翻译。

结果
输入

产量

变压器
- 属性管理器-通过添加更改多个属性,重命名,复制,删除并重新排序。
- 地理编码器-使用各种外部Web服务将地址转换为纬度/经度坐标,或查找与纬度/经度坐标最近的地址(反向地理编码)。
- 检查员-将功能发送给FME数据检查器进行显示
数据属性
本教程中使用的数据源于温哥华市,不列颠哥伦比亚省。它包含根据开放政府许可证(温哥华)获得许可的信息。
概述
在本教程中,您将学习如何使用点和多边形数据集查找最近的特征。此操作的目的是根据特征之间的直线距离(即从一个兴趣点开始,比如温哥华的一所学校,找到最近的公园多边形功能)。为了做到这一点,你需要使用邻居探测器变压器。邻里查找器通常用于识别最近的特征,特定距离内的特征,或者在某个方向上找到最近的特征。
下载
运动
在这种情况下,您有兴趣从起点确定最近的带卫生间设施的公园的位置,亚历山大学院。在这个练习中,您将学习如何基于属性值查询数据集,并使用点和多边形数据集执行简单的空间分析。有关查找最近邻点和计算多个特征的距离和方位的深入教程,见确定最近的邻居文章。
指令
1。启动FME工作台
- 如果还没有打开,启动FME工作台。
2。创建新工作区
- 在开始页的创建工作区部分,选择创建新工作区的选项。

三。添加PostGIS阅读器
- 开始键入“postgis”,而不在画布上选择任何内容,然后通过双击或使用箭头键和Enter键从读卡器列表中选择Postgis格式,将其添加到画布中。
- 下一步,从读卡器连接列表中选择PostGIS培训数据库。如果尚未设置数据库连接,请选择“添加数据库连接”,然后输入以下参数:
- 主持人:postgis.train.亚搏在线safe.com网站
- 端口:5432
- 数据库:FMEData
- 用户名:fmedata
- 密码:fmedata
- 下一步,打开读卡器参数并从表列表中选择学校表。

4。添加ESRI地理数据库(文件geodb open api)读卡器
- 开始键入“geodatabase”,而不在画布上选择任何内容,然后,通过双击或使用箭头键和Enter键将其添加到画布,从读卡器列表中选择ESRI地理数据库(文件geodb open api)格式。
- 单击“数据集”省略号按钮,然后导航到sample data文件夹并选择Parks地理数据库(例如,c:\users\documents\fme\parks\parks.gdb)。
5。添加测试仪
- 通过键入“tester”将测试人员添加到画布,以在快速添加搜索中显示FME变压器列表。通过双击或使用箭头键和Enter键从变压器列表中选择测试仪,将其添加到画布中。
- 一旦变压器被添加到画布上,将学校阅读器功能类型连接到测试仪。

6。选择亚历山大学院
测试仪将用于从数据集中“选择”一个学校。
- 一旦添加了测试仪并连接到学校阅读器,双击测试仪或单击齿轮图标打开变压器参数。
- 要创建新的测试条件,单击“测试子句”中左侧值列中的空白行。
这将显示两个按钮,省略号按钮和下拉列表。
- 单击下拉列表,然后从属性值列表中选择“学校名称”。
- 下一步,单击同一行中的右值单元格,然后键入“Alexander Academy”。
- 将运算符保留为该子句的默认值(等于),因为它将查询学校数据集,学校名称栏,只返回名为“亚历山大学院”的功能。

7。添加另一个测试仪
- 将另一个测试仪添加到画布并将其连接到Parks Reader。

要了解更多关于复制变压器的信息,见桌面基础课程手册.
注意:通过右键单击变压器并从菜单中选择“复制”,FME允许您复制画布上当前的变压器。或者,您可以选择变压器并使用快捷方式ctrl+d复制所选变压器。到目前为止,您的工作区应类似下面提供的屏幕截图:
8。打开测试仪_2参数
第二个测试仪将用于查询Parks数据集,因此只能返回具有指定属性的特性。您将设置两个使用“所有测试(和)”通过标准的测试条件-所有测试都必须通过才能将输入功能分类为“通过”。有关检测仪和通过标准的更多信息,见测试人员文档.
- 使用相同的步骤在步骤6中添加新的测试子句,创建两个测试条款,以便找到有洗手间而不是狗公园的公园。这两个条款是:
| 左值 | 算符 | 权利价值 |
| 洗手间 | = | Y |
| 狗窝 | = | n |
- 最后,将通过标准更改为“所有测试(和)”——这将确保仅返回满足两个测试条款的停车场。
确保测试仪参数对话框与下面的屏幕截图匹配,然后单击确定接受更改并关闭对话框。

9。添加邻居查找程序
- 将测试仪_2:passed端口(parks tester)连接到neighfinder:base端口,将测试仪:passed端口(schools tester)连接到neighfinder:candidate输入端口。您的连接应与下面的屏幕截图匹配:

在这种情况下,邻居查找程序的默认参数起作用,因为它只查找1个邻居。
注:为了正确分析空间关系,所有特征应在同一坐标系中。这个再投影仪对于在工作区内重新投影功能可能很有用。然而,在这种情况下,两个特征已经在同一坐标系中。
10。添加分类器
- 将分拣机连接到邻近的文件夹:匹配的端口。您必须对匹配的功能进行排序,因为邻居查找器将计算到每个公园功能的距离。
通过按升序数字排序,最近的特征将放在属性表中列表的顶部。
11。按距离排序
由于您对查找最近的特征感兴趣,因此将按数字升序根据距离属性进行排序。
- 打开分拣机参数,并将排序条件设置为:
| 属性 | 阿尔法/努姆 | 秩序 |
| γ距离 | 数字的 | 提升 |

- 一旦设置了sort by参数,单击“确定”接受更改并关闭“分拣机参数”对话框。
12。添加取样器
在这种情况下,采样器变压器用于选择属性表中的第一条记录(即最近的特征,因为我们只是按距离属性的升序排序)。
- 将采样器连接到分拣机:分拣口。
- 一旦连接完成,打开采样器参数,将采样类型更改为:前n个特征。

13。添加检查器
- 将一个检查员连接到测试仪:通过端口(学校测试仪),在FME数据检查员中显示亚历山大学院的点。
- 将第二个检查员连接到取样器:采样端口显示离亚历山大学院最近的公园,那里有洗手间,不是狗公园。您的最终工作区应如下所示:

14。运行工作区
运行工作区后,最近公园的输出将显示在FME数据检查员中,地图上有一个点供亚历山大学院参考。如果要保存输出,您可以将编写器连接到sampler:sample端口,也可以使用fme数据检查器中的“将所选数据另存为”并选择要将数据另存为的格式(即PostGIS文件地理数据库,DWG等等)。有关在FME数据检查器中保存数据的更多信息,见文档.
结果
输入

产量

变压器
- 检查员-将功能发送给FME数据检查器进行显示。
- 邻域-查找每个基本特征最近的候选特征,并将其属性合并到基本特征上。
- 取样器-保留特征总数或特征采样,取决于采样类型选择
- 分拣机-按选定属性的值对要素排序。
- 测试器-对功能评估一个或多个测试,并根据测试结果路由特征。
数据属性
本教程中使用的数据源于温哥华市,不列颠哥伦比亚省。它包含根据开放政府许可证(温哥华)获得许可的信息。
概述
通常,按位置选择是使用图形用户界面(如arcmap或qgis)完成的。然而,在FME中,您可以使用测试器要“选择”所需功能,然后使用邻域.
下载
注:既然你是使用面向公众的数据库,有时可以覆盖和/或修改表。如果你的翻译产生了意想不到的结果,见重置PostGIS培训数据库文章.或者,您可以下载提供的文件,并用适当格式的读卡器替换PostGIS读卡器。
运动
在这种情况下,您将学习如何查询学校的数据集,以便在国王乔治中学和亨利哈德逊小学200米范围内选择地块多边形。
指令
1。启动FME工作台
- 如果还没有打开,启动FME工作台。
2。创建新工作区
- 在开始页的创建工作区部分,选择创建新工作区的选项。

三。添加PostGIS阅读器
- 开始键入“postgis”,而不在画布上选择任何内容,然后通过双击或使用箭头键和Enter键从读卡器列表中选择Postgis格式,将其添加到画布中。
- 下一步,从读卡器连接列表中选择PostGIS培训数据库。如果尚未设置数据库连接,请选择“添加数据库连接”,然后输入以下参数:
- 主持人:postgis.train.亚搏在线safe.com网站
- 端口:5432
- 数据库:FMEData
- 用户名:fmedata
- 密码:fmedata
- 下一步,打开读卡器参数并从表列表中选择学校表。

4。添加ESRI地理数据库(文件geodb open api)读卡器
- 开始键入“geodatabase”,而不在画布上选择任何内容,然后,通过双击或使用箭头键和Enter键将其添加到画布,从读卡器列表中选择ESRI地理数据库(文件geodb open api)格式。
- 单击数据集省略号,然后导航到“采样数据”文件夹并选择地块地理数据库(例如,c:\users\documents\fme\packages\packages.gdb)中。
5。添加测试仪
- 选择学校阅读器功能类型并开始键入“tester”,然后通过双击或使用箭头键和Enter键从变压器列表中选择测试仪,将其添加到画布中。这将自动将学校阅读器连接到您刚添加的测试仪。

6。打开测试仪参数
测试仪将用于从数据集中“选择”学校。您将设置两个使用“任何测试(或)”通过标准的测试条件-即如果任何测试通过,输入功能将被分类为通过。有关检测仪和通过标准的更多信息,见测试人员文档.
- 要创建新的测试条件,单击“测试条款”部分左侧“值”列中的空行(这将显示两个按钮,省略号和下拉列表)。
- 单击下拉列表,然后从属性值列表中选择“学校名称”。
- 下一步,单击同一行中的右值单元格,然后键入“King George Secondary”。将运算符保留为该子句的默认值(等于),因为它将查询学校数据集,学校名称栏,只返回名为国王乔治中学的功能。
- 同样地,单击左运算符列中的下一行,添加第二个测试子句。
两个测试条款应输入如下:
| 左值 | 算符 | 权利价值 | 否定 | 模式 |
| 学名 | = | 乔治国王中学 | 不区分大小写 | |
| 学名 | 开始于 | 亨利 | 不区分大小写 |
在这种情况下,您将使用默认的通过标准,任何测试(或)测试仪参数对话框应与下面提供的屏幕截图匹配:

7。添加邻居查找程序
- 将包裹读取器连接到neighfinder:base端口,并将检测仪:passed端口连接到neighfinder:candidate端口。
到目前为止,您的工作区应如下所示:

8。设置搜索距离
Neighfinder包含两组特性——基础和候选。对于每个基本特征,变压器检查候选人是否匹配,基于邻近度和参数选择。在这种情况下,它将检查位于基本特征指定距离内的所有候选对象。有关邻居查找器的更多技术信息,请参阅文档.或者,要了解更多有关基于空间的连接变压器的信息,请参见桌面基础课程手册.
- 打开邻居查找器参数。
- 在参数部分,将最大距离设置为200。
在这种情况下,最大距离是以输入特征的坐标单位-米来测量的。
注:为了正确分析空间关系,所有特征应在同一坐标系中。这个再投影仪对于在工作区内重新投影功能可能很有用。然而,在这个练习中,这些特征已经在同一坐标系中。
9。添加Autodesk AutoCAD DWG/DXF编写器
- 类似于添加读卡器,键入“dwg”,然后从编写器列表中选择autodesk autocad dwg/dxf格式。
- 单击“数据集”省略号指定保存数据的位置并命名文件:parcelsnarschools(例如,c:\users\documents\fme\packages\parcelsnarschools.dwg)
- 将图层定义设置为“自动”,以确保创建或重命名的所有属性都将写入dwg文件。
- 将ParcelsNearSchools编写器连接到邻居查找器:匹配的端口。
10。运行工作区
- 通过单击工具栏上的“运行”按钮来运行工作区,或者使用菜单栏上的运行>运行翻译。

运行工作区后,您将拥有一个新的数据集,该数据集位于国王乔治中学和亨利哈德逊小学200米范围内,采用dwg格式。通过选择编写器并单击在选定编写器时出现的快捷菜单中的“检查”按钮,可以查看新表。或者,您可以将inspector附加到neighborfinder:matched端口,以便在成功运行转换后自动打开FME数据inspector中的输出。
结果
输入

产量

变压器
数据属性
本教程中使用的数据源于温哥华市,不列颠哥伦比亚省。它包含根据开放政府许可证(温哥华)获得许可的信息。
概述
面积,周长,可以使用变压器计算特征的长度,例如面积计算器和长度计算器在FME。在本教程中,您将学习如何计算存储在Postgis Parks表中的多边形要素的面积和周长,计算多边形周长,计算温哥华地区的自行车道长度。
下载
注:既然你是使用面向公众的数据库,有时可以覆盖和/或修改表。如果你的翻译产生了意想不到的结果,见重置PostGIS培训数据库文章.或者,您可以下载提供的文件,并用适当格式的读卡器替换PostGIS读卡器。
练习1计算多边形特征的面积
在这个练习中,您将学习如何使用面积计算器计算公园多边形的面积。确定每个公园的面积将有助于你了解整个城市的绿地分布。有关使用多边形区域计算统计的详细信息,见桌面基础课程手册.
指令
1。启动FME工作台
- 如果还没有打开,启动FME工作台。
2。选择生成工作区
- 在开始页的创建工作区部分,选择生成工作区的选项。
注意:生成工作区的快捷方式是ctrl+g

三。设置读卡器格式并连接到PostGIS培训数据库
- 在“生成工作区”对话框中,将读卡器格式设置为Postgis。
- 下一步,从读卡器连接列表中选择PostGIS培训数据库。如果尚未设置数据库连接,选择添加数据库连接并输入以下参数:
- 主持人:postgis.train.亚搏在线safe.com网站
- 端口:5432
- 数据库:FMEData
- 用户名:fmedata
- 密码:fmedata
- 下一步,打开读卡器参数并从表列表中选择Parks表。

4。设置编写器格式并连接到PostGIS培训数据库
- 将writer格式设置为postgis,将writer连接设置为与读卡器(postgis培训数据库)相同的连接,然后单击“确定”生成工作区。“生成工作区”对话框应类似下面提供的屏幕截图:

5。设置功能操作和表处理
- 生成工作区后,双击“编写器要素类型”以打开“编写器要素类型参数”对话框。
- 在一般章节中,将表名设置为:ParkArea
- 在表格部分,确保将Feature操作设置为Insert,并将表处理设置为Drop和Create。

注意:当需要清空表并更新数据库架构时,将使用DROP和CREATE。例如,Drop和Create用于删除表结构,可能添加或删除列,更改数据类型,等。有关编写器功能类型参数(如表处理)的详细信息,见写入程序功能类型参数文档。
6。更新属性
- 切换到“编写器参数”对话框中的“用户属性”选项卡,将属性定义设置为自动。
- 单击“确定”接受更改并关闭“编写器参数”对话框。

注意:自动属性定义是工作台自动定义属性列表时,取决于连接的读卡器功能类型。此外,每当属性发生更改(即更名,远离的,等)在工作区。有关用户属性和属性定义的详细信息,见文档.
7。添加FeatureHolder
- 通过键入“featureholder”在画布中添加一个featureholder,以便在快速添加搜索中显示FME变压器列表。通过双击或使用箭头键和Enter键从变压器列表中选择FeatureHolder以将其添加到工作区。
- 添加变压器后,将Parks Reader连接到FeatureHolder。
Featureholder在Parks表中读取和存储这些功能。一旦所有功能都存储好了,现有表已关闭,允许FME删除现有表并创建新表。
8。计算面积
- 在FeatureHolder之后添加一个面积计算器,然后打开Transformer参数。将area属性设置为“parkarea”-这将向表中添加一个新列,并计算数据集中每个多边形特征的面积。
- 将所有其他参数保留为默认值,单击“确定”接受更改并关闭区域计算器参数。

注:面积以平方地图单位计算。
9。圆形区域值
- 下一步,在下面添加一个属性,因为您只想找到最近的地图单位(在本例中是米)中每个公园的面积。
- 打开“参数”下的“属性”,将“属性”设置为“圆形”,将小数点后几位设置为0。

10。运行工作区
- 通过单击工具栏上的“运行”按钮来运行工作区,或者使用菜单栏上的运行>运行翻译。

运行翻译后,您的表将有一个ParkArea列,其中包含每个多边形功能的区域。通过选择编写器并单击在选定编写器时出现的快捷菜单中的“检查器”按钮,可以查看新表。或者,如果希望自动打开工作区输出FME检查器,可以将检查器附加到工作区中最终转换器的输出。
结果
输入
产量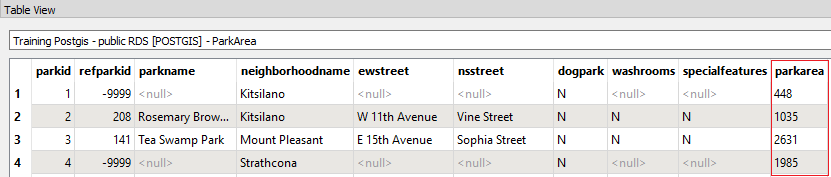
练习2计算多边形特征的周长
在这个练习中,您将学习如何使用长度计算器计算公园多边形的周长。
指令
1。启动FME工作台
- 如果还没有打开,启动FME工作台。
2。选择生成工作区
- 在开始页的创建工作区部分,选择生成工作区的选项。
注意:生成工作区的快捷方式是ctrl+g

三。设置读卡器格式并连接到PostGIS培训数据库
- 在“生成工作区”对话框中,将读卡器格式设置为Postgis。
- 下一步,从读卡器连接列表中选择PostGIS培训数据库。如果尚未设置数据库连接,选择添加数据库连接并输入以下参数:
- 主持人:postgis.train.亚搏在线safe.com网站
- 端口:5432
- 数据库:FMEData
- 用户名:fmedata
- 密码:fmedata
- 下一步,打开读卡器参数并从表列表中选择Parks表。

4。设置编写器格式并连接到PostGIS培训数据库
- 将writer格式设置为postgis,将writer连接设置为与读卡器(postgis培训数据库)相同的连接,然后单击“确定”生成工作区。“生成工作区”对话框应类似下面提供的屏幕截图:

5。设置功能操作和表处理
- 生成工作区后,双击“编写器要素类型”以打开“编写器要素类型参数”对话框。
- 在一般章节中,将表名设置为:parksperimeter
- 在表格部分,确保将Feature操作设置为Insert,并将表处理设置为Drop和Create。

注意:当需要清空表并更新数据库架构时,将使用DROP和CREATE。例如,Drop和Create用于删除表结构,可能添加或删除列,更改数据类型,等。有关编写器功能类型参数(如表处理)的详细信息,见文档.
6。更新属性
- 切换到“编写器参数”对话框中的“用户属性”选项卡,将属性定义设置为自动。
- 单击“确定”接受更改并关闭“编写器参数”对话框。

注意:自动属性定义是工作台自动定义属性列表时,取决于连接的读卡器功能类型。此外,每当属性发生更改(即更名,远离的,等)在工作区。有关用户属性和属性定义的详细信息,见文档.
7。添加FeatureHolder
- 通过键入“featureholder”在画布中添加一个featureholder,以便在快速添加搜索中显示FME变压器列表。通过双击或使用箭头键和Enter键从变压器列表中选择FeatureHolder以将其添加到工作区。
- 添加变压器后,将Parks Reader连接到FeatureHolder。
Featureholder在Parks表中读取和存储这些功能。一旦所有功能都存储好了,现有表已关闭,允许FME删除现有表并创建新表。
8。计算周长
- 添加一个长度计算器并将其连接到功能保持架。一旦连接完成,打开变压器参数并将“长度”属性设置为“周长”
这将向表中添加一个新列,并计算数据集中每个多边形特征的周长。将所有其他参数保留为默认值,单击“确定”接受更改并关闭长度计算器参数。

注:周长以地图单位计算。
9。圆形区域值
- 下一步,在后面添加一个attributer,并将其连接到lengthcalculator:output端口。
- 将属性设置为“周长”,并将小数位数设置为0,然后单击确定。

9。运行工作区
- 通过单击工具栏上的“运行”按钮来运行工作区,或者使用菜单栏上的运行>运行翻译。

运行翻译后,您的表将有一个周长列,其中包含每个多边形功能的周长。通过选择编写器并单击在选定编写器时出现的快捷菜单中的“检查”按钮,可以查看新表。或者,如果希望自动打开工作区输出FME检查器,可以将检查器附加到工作区中最终转换器的输出。
结果
输入
产量
练习3计算线条长度
在这个练习中,您将学习如何使用长度计算器计算自行车路径的长度。要了解有关计算长度的更多信息,见用长度计算器测量距离文章。
指令
1。启动FME工作台
- 如果还没有打开,启动FME工作台。
2。选择生成工作区
- 在开始页的创建工作区部分,选择生成工作区的选项。
注意:生成工作区的快捷方式是ctrl+g

三。设置读卡器格式并连接到PostGIS培训数据库
- 在“生成工作区”对话框中,将读卡器格式设置为Postgis。
- 下一步,从读卡器连接列表中选择PostGIS培训数据库。如果尚未设置数据库连接,选择添加数据库连接并输入以下参数:
- 主持人:postgis.train.亚搏在线safe.com网站
- 端口:5432
- 数据库:FMEData
- 用户名:fmedata
- 密码:fmedata
- 下一步,打开读卡器参数并从表列表中选择BikePaths表。

4。设置编写器格式并连接到PostGIS培训数据库
- 将writer格式设置为postgis,将writer连接设置为与读卡器(postgis培训数据库)相同的连接,然后单击“确定”生成工作区。“生成工作区”对话框应类似下面提供的屏幕截图:

5。设置功能操作和表处理
- 生成工作区后,双击“编写器要素类型”以打开“编写器要素类型参数”对话框。
- 在一般章节中,将表名设置为:BikePathLength
- 在表格部分,确保将Feature操作设置为Insert,并将表处理设置为Drop和Create。

注意:当需要清空表并更新数据库架构时,将使用DROP和CREATE。例如,Drop和Create用于删除表结构,可能添加或删除列,更改数据类型,等。有关编写器功能类型参数(如表处理)的详细信息,见文档.
6。更新属性
- 切换到“编写器参数”对话框中的“用户属性”选项卡,将属性定义设置为自动。
- 单击“确定”接受更改并关闭“编写器参数”对话框。

注意:自动属性定义是工作台自动定义属性列表时,取决于连接的读卡器功能类型。此外,每当属性发生更改(即更名,远离的,等)在工作区。有关用户属性和属性定义的详细信息,见文档.
7。添加FeatureHolder
- 通过键入“featureholder”在画布中添加一个featureholder,以便在快速添加搜索中显示FME变压器列表。通过双击或使用箭头键和Enter键从变压器列表中选择FeatureHolder以将其添加到工作区。
- 添加变压器后,将BikePaths阅读器连接到功能支架。
Featureholder在BikePaths表中读取和存储这些功能。一旦所有功能都存储好了,现有表已关闭,允许FME删除现有表并创建新表。
8。计算长度
- 在FeatureHolder之后添加一个长度计算器,然后打开Transformer参数。
- 将长度属性设置为“长度”-这将向表中添加一个新列,并计算线条特征的长度。
将所有其他参数保留为默认值,单击“确定”接受更改并关闭长度计算器参数。

注:长度以地图单位计算。
9。圆形区域值
- 下一步,在后面添加一个attributer,并将其连接到lengthcalculator:output端口。
- 将属性设置为舍入到“长度”,并将小数位数设置为0,然后单击确定。

10。运行工作区
- 通过单击工具栏上的“运行”按钮来运行工作区,或者使用菜单栏上的运行>运行翻译。

运行翻译后,您的表将有一个长度属性,其中包含每行功能的长度。通过选择编写器并单击在选定编写器时出现的快捷菜单中的“检查”按钮,可以查看新表。或者,如果希望自动打开工作区输出FME检查器,可以将检查器附加到工作区中最终转换器的输出。
结果
输入
产量
变压器
- 面积计算器-计算多边形对象的面积并将值存储在属性中。
- 属性低于-将属性舍入到指定的小数位数。
- 特征拥有者-存储传入的功能,直到它们全部到达为止,然后按原始顺序释放它们。
- 长度计算器-计算特征的长度并将其作为新属性添加。在多边形上使用该变换器将生成多边形的周长。
数据属性
本教程中使用的数据源于温哥华市,不列颠哥伦比亚省。它包含根据开放政府许可证(温哥华)获得许可的信息。
概述
在这个练习中,您将使用空间滤波器设置空间谓词,以确定哪些线要素与多边形要素相交。空间过滤器比较两组特征,以查看它们的空间关系是否满足选定的测试条件。正在测试的功能(候选功能)被标识为通过或未通过测试。例如,如果您有道路数据集(线路),想把穿过公园(多边形)的所有道路都挖出来,您将引导道路进入候选输入端口,并将其停入过滤器输入端口。
下载
注:既然你是使用面向公众的数据库,有时可以覆盖和/或修改表。如果你的翻译产生了意想不到的结果,见重置PostGIS培训数据库文章.或者,您可以下载提供的文件,并用适当格式的读卡器替换PostGIS读卡器。
运动
在这种情况下,将mountplesantclipboundary多边形特征与线性街道特征合并,并基于空间谓词连接属性,“筛选交叉候选”。在这种情况下,邻里数据集是过滤器,因为您希望提取与mountplesantclipboundary相交的所有街道,并合并这两个功能的属性。
指令
1。启动FME工作台
- 如果还没有打开,启动FME工作台。
2。创建新工作区
- 在开始页的创建工作区部分,选择创建新工作区的选项。

三。添加PostGIS阅读器
- 开始键入“postgis”,而不在画布上选择任何内容,然后通过双击或使用箭头键和Enter键从读卡器列表中选择Postgis格式,将其添加到画布中。
- 下一步,从读卡器连接列表中选择PostGIS培训数据库。如果尚未设置数据库连接,选择添加数据库连接并输入以下参数:
- 主持人:postgis.train.亚搏在线safe.com网站
- 端口:5432
- 数据库:FMEData
- 用户名:fmedata
- 密码:fmedata
- 下一步,打开读卡器参数,从表列表中选择mountplesantclipboundary和streets表。

4。添加空间过滤器
- 类似于添加读卡器,键入“SPATIALFILTER”以显示FME变压器的列表。通过双击或使用箭头键和Enter键从变压器列表中选择空间过滤器,将其添加到画布中。
5。连接变压器输入
- 将MountPleasant Clipboundary读取器连接到空间筛选器:筛选器端口。同样地,将街道读取器连接到空间过滤器:候选端口。您的连接应如下所示:

在这种情况下,您不必修改任何空间过滤器的参数,因为默认的空间谓词是“filter intersects candidate”,并且已经选择了合并属性。有关空间过滤器如何工作的详细信息,请参阅空间过滤器文档.
6。添加检查器
- 下一步,添加一个检查器并将其连接到spacefilter:passed端口。
这将在运行转换后在FME数据检查器中显示与mountplesantclipboundary多边形相交的街道。
7。添加ESRI地理数据库(文件geodb open api)编写器
- 类似于添加读卡器,键入“geodatabase”,然后从编写器列表中选择esri geodatabase(file geodb open api)格式。
- 通过单击数据集省略号指定文件geodatabase文件夹,创建新文件夹或使用扩展名为.gdb的现有文件夹,然后选择.gdb文件夹(即C:\Users\Documents\MountPleasant\Streets.gdb)。指定文件geodatabase文件夹位置后,将表定义设置为“自动”,然后单击“确定”。要了解有关使用ESRI地理数据库的更多信息,请参阅地理数据库入门文章。
自动属性定义是当工作台自动定义属性列表时,根据连接的读卡器功能类型,要进一步了解属性定义,见关于编写器功能类型文档.
- 最后,在显示的对话框中的编写器参数和几何图形中设置要素类名称。在这种情况下,空间滤波器将输出线路特性,因此,应将几何体类型设置为:geodb_polyline
- 设置要素类名称并指定几何图形后,单击“确定”将ESRI地理数据库编写器添加到画布。
- 一旦添加了作者,连接到空间过滤器:通过端口。
8。运行工作区
- 通过单击工具栏上的“运行”按钮来运行工作区,或者使用菜单栏上的运行>运行翻译。既然你派了一个检查员,输出将自动显示在FME数据检查器中。

结果
输入

产量

变压器
数据属性
本教程中使用的数据源于温哥华市,不列颠哥伦比亚省。它包含根据开放政府许可证(温哥华)获得许可的信息。
概述
拓扑交集是多个多边形层交集的过程。在这个练习中,您将使用空间滤波器设置一个空间谓词,用于确定哪些多边形特征合并在一起。空间过滤器比较两组特征,以查看它们的空间关系是否满足选定的测试条件。正在测试的功能(候选功能)被标识为通过或未通过测试。例如,如果您有道路数据集(线路),想把穿过公园(多边形)的所有道路都挖出来,您将引导道路进入候选输入端口,并将其停入过滤器输入端口。
下载
注:既然你是使用面向公众的数据库,有时可以覆盖和/或修改表。如果你的翻译产生了意想不到的结果,见重置PostGIS培训数据库文章.或者,您可以下载提供的文件,并用适当格式的读卡器替换PostGIS读卡器。
运动
在这种情况下,您希望根据空间谓词“filter intersect candidate”合并mountplesantcipboundary和parks多边形功能及其属性。在这种情况下,剪辑边界是过滤器,因为您只想提取与mountplesantclipboundary相交的公园多边形-这也将连接两个功能的属性。
指令
1。启动FME工作台
- 如果还没有打开,启动FME工作台。
2。创建新工作区
- 在开始页的创建工作区部分,选择创建新工作区的选项。

三。添加PostGIS阅读器
- 开始键入“postgis”,而不在画布上选择任何内容,然后通过双击或使用箭头键和Enter键从读卡器列表中选择Postgis格式,将其添加到画布中。
- 下一步,从读卡器连接列表中选择PostGIS培训数据库。如果尚未设置数据库连接,请选择“添加数据库连接”,然后输入以下参数:
- 主持人:postgis.train.亚搏在线safe.com网站
- 端口:5432
- 数据库:FMEData
- 用户名:fmedata
- 密码:fmedata
- 下一步,打开读卡器参数,从表列表中选择mountplesantclipboundary和parks表。

4。添加空间过滤器
- 类似于添加读卡器,键入“SPATIALFILTER”以显示FME变压器的列表。通过双击或使用箭头键和Enter键从变压器列表中选择空间过滤器,将其添加到画布中。
5。连接变压器输入
- 单击并将MountPleasant Clipboundary Reader拖动到空间过滤器:过滤器端口。同样地,连接Parks Reader SpatialFilter:候选端口。您的连接应如下所示:

在这种情况下,您不必修改任何空间过滤器的参数,因为默认的空间谓词是“filter intersects candidate”,并且选择了合并属性。有关基于空间的连接变压器的更多信息,见桌面基础课程手册.此外,您可以在定义空间关系 以及有关区域重叠器在文档中。
6。添加检查器
- 下一步,在空间筛选器后添加一个检查器,并将其连接到空间筛选器:已传递端口。
这将在翻译成功运行后自动在FME数据检查器中打开连接的数据集。
7。添加ESRI地理数据库(文件geodb open api)编写器
- 类似于添加读卡器,键入“geodatabase”,然后从编写器列表中选择esri geodatabase(file geodb open api)格式。
- 通过单击数据集省略号指定文件geodatabase文件夹,创建新文件夹或使用扩展名为.gdb的现有文件夹,然后选择.gdb文件夹(即c:\users\documents\parks\mountplesantparks.gdb)。指定文件geodatabase文件夹位置后,将表定义设置为“自动”,然后单击“确定”。有关在FME中使用ESRI地理数据库的详细信息,见地理数据库入门文章。
- 最后,在显示的对话框中的编写器参数和几何图形中设置要素类名称,然后单击“确定”将地理数据库编写器添加到画布中。在这种情况下,空间过滤器将输出多边形特征,所以您应该将几何体类型设置为:geodb_polygon。
- 一旦添加了文件geodatabase writer,将其连接到空间过滤器:通过的端口。
注:FME支持SDE和地理数据库的多个读写器;然而,这取决于您运行的平台。更多信息,见SDE和地理数据库的FME读写器比较文章。
8。运行工作区
- 通过单击工具栏上的“运行”按钮来运行工作区,或者使用菜单栏上的运行>运行翻译。既然你派了一个检查员,输出将自动显示在FME数据检查器中。

结果
现在,您已经成功地使用空间谓词“filter intersects candidate”将parks多边形数据集与mountplesantcipboundary多边形数据集合并。
输入

产量


变压器
数据属性
本教程中使用的数据源于温哥华市,不列颠哥伦比亚省。它包含根据开放政府许可证(温哥华)获得许可的信息。
概述
在这个练习中,您将学习如何在包含在多边形中的点要素之间使用空间滤波器.空间过滤器通常用于三个主要操作:
- 基于空间谓词测试确定特征之间是否存在空间关系
- 通过检查与另一个数据集的预期空间关系,对数据集执行质量控制
- 执行空间连接,以根据属性的空间关系将属性从一个功能转移到另一个功能
下载
注:既然你是使用面向公众的数据库,有时可以覆盖和/或修改表。如果你的翻译产生了意想不到的结果,见重置PostGIS培训数据库文章.或者,您可以下载提供的文件并替换
具有适当格式的阅读器的PostGIS阅读器。
运动
在这种情况下,您将学习如何将地址点要素与地块多边形要素在空间上连接起来,然后将连接的数据集输出为ESRI地理数据库格式。如果您想了解有关执行空间连接的变压器的更多信息,见桌面基础课程手册.
指令
1。启动FME工作台
- 如果还没有打开,启动FME工作台。
2。创建新工作区
- 在开始页的创建工作区部分,选择创建新工作区的选项。

三。添加PostGIS阅读器
- 开始键入“postgis”,而不在画布上选择任何内容,然后通过双击或使用箭头键和Enter键从读卡器列表中选择Postgis格式,将其添加到画布中。
- 下一步,从读卡器连接列表中选择PostGIS培训数据库。如果尚未设置数据库连接,请选择“添加数据库连接”,然后输入以下参数:
- 主持人:postgis.train.亚搏在线safe.com网站
- 端口:5432
- 数据库:FMEData
- 用户名:fmedata
- 密码:fmedata
- 下一步,打开读卡器参数,从表列表中选择mountplesantparges和mountplesantpostaladdress表。

4。添加空间滤波器变压器
空间过滤器比较两组特征,以查看它们的空间关系是否满足选定的测试条件。
- 类似于添加读卡器,键入“SPATIALFILTER”以显示FME变压器的列表。通过双击或使用箭头键和Enter键从变压器列表中选择空间过滤器,将其添加到画布中。
5。连接变压器输入
- 单击并将mountplesantpostaladdress拖动到空间筛选器:筛选器端口。同样地,将mountplesantparges连接到空间过滤器:候选端口。
与空间过滤器上的过滤器和候选端口的连接应与下面提供的屏幕截图匹配:

注意:空间滤波器输出不会输出滤波器特性。只有候选功能。更多技术细节,见空间过滤器文档.
6。设置要测试的空间谓词
- 一旦连接到空间过滤器,双击空间过滤器或单击齿轮图标打开变压器参数。
- 在测试部分,单击空间谓词来测试省略号,以显示一组测试条件。

- 取消选择默认空间谓词,筛选与候选项相交,选择过滤器在候选范围内。您的对话框应类似下面提供的屏幕截图:

一旦做出选择,在打开的对话框中单击“确定”接受更改并返回工作区。
7。添加检查器
- 下一步,在空间筛选器后添加一个检查器,并将其连接到空间筛选器:已传递端口。
这将在翻译成功运行后自动在FME数据检查器中打开连接的数据集。
8。添加ESRI地理数据库(文件geodb open api)编写器
- 类似于添加读卡器,键入“geodatabase”,然后从编写器列表中选择esri geodatabase(file geodb open api)格式。
- 通过单击数据集省略号指定文件geodatabase文件夹,创建新文件夹或使用扩展名为.gdb的现有文件夹,然后选择.gdb文件夹(即c:\users\documents\packages\packages.gdb)。指定文件geodatabase文件夹位置后,将表定义设置为“自动”,然后单击“确定”。有关在FME中使用ESRI地理数据库的详细信息,见地理数据库入门辅导的。
- 最后,在显示的对话框中的编写器参数和几何图形中设置要素类名称,然后单击“确定”将地理数据库编写器添加到画布中。在这种情况下,空间过滤器将输出多边形特征,所以您应该将几何体类型设置为:geodb_polygon。
- 一旦添加了文件geodatabase writer,将其连接到空间过滤器:通过的端口。
注:FME支持SDE和地理数据库的多个读写器;然而,这取决于您运行的平台。更多信息,见SDE和地理数据库的FME读写器比较文章。
9。运行工作区
- 通过单击工具栏上的“运行”按钮来运行工作区,或者使用菜单栏上的运行>运行翻译。因为您在空间过滤器上附加了一个检查器:通过的端口,多边形数据集将自动在FME数据检查器中打开。

结果
现在,您已经成功地通过空间关系将PostalAddress点数据集连接到MountPleasantParges多边形数据集。
输入

产量

变压器
数据属性
本教程中使用的数据源于温哥华市,不列颠哥伦比亚省。它包含根据开放政府许可证(温哥华)获得许可的信息。
概述
在这个练习中,您将学习如何使用区域重叠器.AreaOnAreaOverlayer通常用于三个主要操作:(1)解构重叠多边形以产生交叉点和差异,(2)比较区域重叠的多个数据集,(3)基于重叠面积数据的面积计算。
下载
注:既然你是使用面向公众的数据库,有时可以覆盖和/或修改表。如果你的翻译产生了意想不到的结果,见重置PostGIS培训数据库文章.或者,您可以下载提供的文件,并用适当格式的读卡器替换PostGIS读卡器。
运动
在这种情况下,您将基于重叠的历史区域和邻域多边形执行面积计算。这将允许您识别属于每个街区的历史区域以及每个历史区域的总面积。
指令
1。启动FME工作台
- 如果还没有打开,启动FME工作台。
2。创建新工作区
- 在开始页的创建工作区部分,选择创建新工作区的选项。

三。添加PostGIS阅读器
- 开始键入“postgis”,而不在画布上选择任何内容,然后通过双击或使用箭头键和Enter键从读卡器列表中选择Postgis格式,将其添加到画布中。
- 下一步,从读卡器连接列表中选择PostGIS培训数据库。如果尚未设置数据库连接,请选择“添加数据库连接”,然后输入以下参数:
- 主持人:postgis.train.亚搏在线safe.com网站
- 端口:5432
- 数据库:FMEData
- 用户名:fmedata
- 密码:fmedata
- 下一步,打开读卡器参数,从表列表中选择邻里和历史记录表。

4。添加AreaOnAreaOverlayer变压器
- 选择邻居和历史记录阅读器功能类型并键入“AreaOnAreaOverlayer”,然后从快速添加搜索中的变压器列表中选择AreaOnAreaOverlayer。这将自动将邻里和历史读者与区域重叠器连接起来。邻里和历史读者功能类型应该连接到区域覆盖:区域端口。

5。设置属性累积模式
AreaOnAreaOverlayer Transformer将为相交多边形执行一个区域对区域覆盖-所有多边形都是相互对立的,在它们重叠的地方,创建新的多边形,表示重叠区域和删除重叠的原始区域。有关AreaOnAreaOverlayer的更多技术细节。有关AreaOnAreaOverlayer的更多技术细节,见文档.
- 一旦添加了AreaOnAreaOverlayer,双击AreaOnAreaOverlayer或单击Gear图标打开变压器参数。
- 将属性累积模式设置为合并传入属性。这将允许您连接来自HistoricZones和特征重叠的邻域多边形的属性。

6。计算每个多边形的面积
- 在AreaOnAreaOverlayer之后添加面积计算器-这将自动计算由AreaOnAreaOverlayer创建的每个多边形的面积。
- 将区域计算器连接到区域重叠器:区域端口。
注:面积以平方地图单位计算。有关面积计算的更深入的教程,见使用面积计算器测量面积文章。
7。添加检查器
- 下一步,添加一个检查器并将其连接到AreaOnAreaOverlayer:输出端口。
8。添加geojson(地理javascript对象表示法)编写器
- 类似于添加读卡器,键入“geojson”,然后从编写器列表中选择geojson格式。
- 单击“数据集”省略号指定保存数据的位置并命名文件:historicareas(例如,c:\users\documents\fme\historicareas\historicareas.json)
- 将层定义设置为自动,以确保创建或重命名的所有属性都将写入geojson文件。
- 将geojson编写器连接到AreaOnAreaOverlayer:输出端口。
9。运行工作区
- 通过单击工具栏上的“运行”按钮来运行工作区,或者使用菜单栏上的运行>运行翻译。因为你在最后一台变压器上安装了一个检查员,输出数据集将自动在FME数据检查器中打开。

结果
输入

产量

变压器
- 面积计算器-计算多边形对象的面积并将值存储在属性中。
- 区域重叠器-在区域覆盖上执行区域(多边形的交叉点),以便所有输入区域相互交叉,并创建和输出结果区域特征。
- 检查员-将功能发送给FME数据检查器进行显示。
数据属性
本教程中使用的数据源于温哥华市,不列颠哥伦比亚省。它包含根据开放政府许可证(温哥华)获得许可的信息。